Lisa Somerville's Holiday Gift Bag
We have another amazing idea to wrap all those holiday goodies in! Lisa Somerville used the amazing Pink By Design Stamps and the eCraft software to create a unique snowflake and label! See how she did it below:
Holiday Gift Bag (Create a Snowflake from the Branch image)
Designer – Lisa
Somerville
Finished View
Supplies:
Card Stock – Burgundy, Olive, White
Pattern Paper (Stampin’ Up!)
3L Tape Foam
Dots/Adhesive Sheets
Sponge Dauber
Stamp – shown Pink
by Design Old Time Christmas
Ink – Ranger Black Archival (Not Shown), Versamark (Not
Shown), Ranger Gathered Twigs Distress Ink
Ranger Tinsel Embossing Powder
Hemp (Not Shown)
Bells (Not Shown)
Clear Embossing Powder (Not Shown)
Tidy Tray (Not Shown)
Patterns:
Bag-It Template – http://www.creationsbyar.com/Bag-It_p_85.html
Branch (directions follow on how to turn it into a
snowflake) – eCraft http://ecraftcentral.com/node/1980
Tag- eCraft http://ecraftcentral.com/node/2110
Button - eCraft http://ecraftcentral.com/node/1729
Pressure Setting – 6
Tab Density –0
Tab Width – 0
Multi Cut – 0
Blade Cap – on
Card Stock Stabilizer used
Cut Bag-It template from pattern paper using the eCraft,
score and assemble per directions, aside.
To create tag:
Open tag image in eCraft software, size as desired, cut from
White card stock, stamp image in Back Archival.
With Tag file open, select Style>Shadow Blackout, cut from Burgundy
card stock. Layer White stamped tag onto
Burgundy Tag, set aside.
To create button:
Open button image in eCraft software, resize to desired
size. Note when resizing you will have
to resize both the cut and drawn images separately, then group them
together. Cut from Burgundy card stock. Resize button smaller and cut from Olive card
stock. Clear emboss both buttons, layer
on top of each other, tie with hemp; adhere to tag with dimensionals, set
aside.
To create snowflake from Branch image:
Open Branch in eCraft Software, resize as desired. Note – the wider you make the branch the
better cut you will achieve.
Rotate Branch, Edit>Copy>Edit>Paste to add second branch. To join them Edit>Select All>Edit>Union.
To finish turning the branches into a snowflake
Edit>Copy, Edit>Paste, then rotate image and move it into place, continue
to do this until your image looks like the one pictured above.
To complete the transformation of the branches into the
snowflake as shown above, click Edit>Select All, Edit>Union.
Adhere 3L Adhesive paper to White card stock, insert into
eCraft with the Adhesive Backing side face up.
This will allow your image to have a better cut. Cut image.
Resize “branch snowflake” a bit smaller and cut smaller image.
Peel Adhesive from snowflake. Discard backing, press snowflake image sticky
side down into Tinsel Embossing Powder, shake off extra, heat with heat
gun. Repeat with smaller image.
Close Up
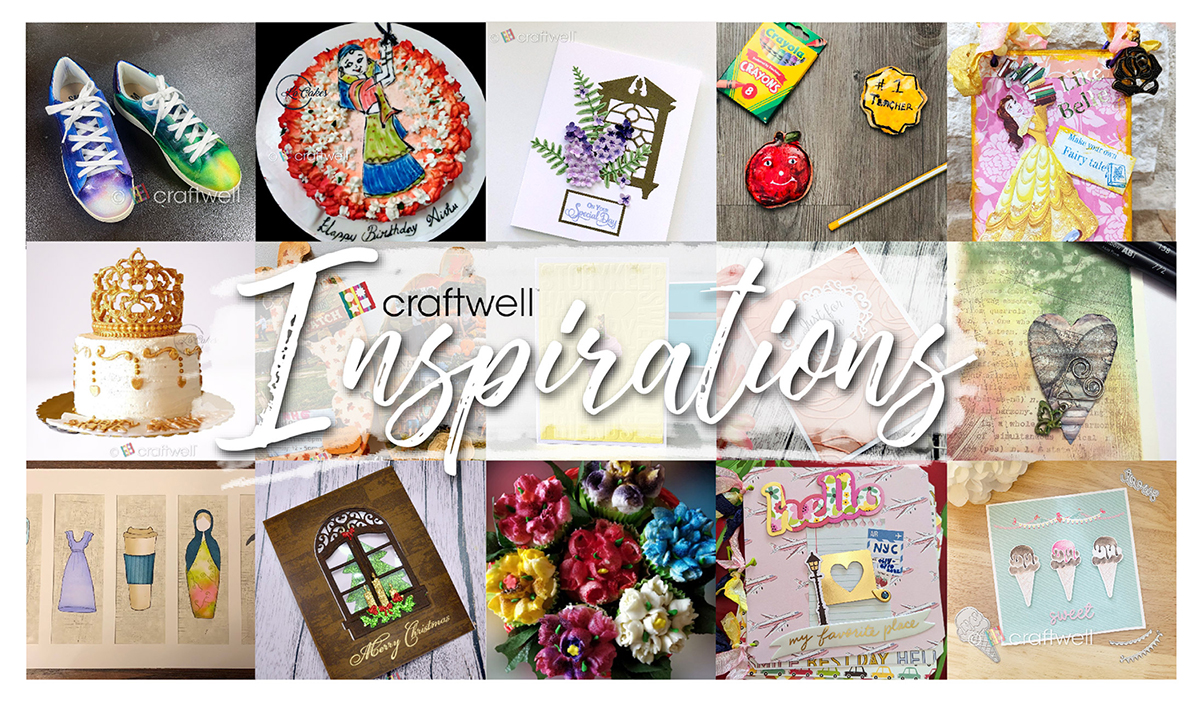









Post a Comment